Topics
Elementor is the best FREE WordPress Website Builder, with over 5 million active installs. Create beautiful sites and pages using a drag and drop interface. Powered by WordPress. Log in to your WordPress.org account to contribute to WordPress, get help in the support forum, or rate and review themes and plugins.
- Database Backup Instructions
- Accessing phpMyAdmin
- Backup Resources
Note: Want to skip the hard stuff? Skip to Automated Solutions such as WordPress Plugins for backups.
Your WordPress database contains every post, every comment and every link you have on your blog. If your database gets erased or corrupted, you stand to lose everything you have written. There are many reasons why this could happen, and not all are things you can control. With a proper backup of your WordPress database and files, you can quickly restore things back to normal.
Instructions to back up your WordPress site include:
- WordPress Site and your WordPress Database
- Automatic WordPress backup options
In addition, support is provided online at the WordPress Support Forum to help you through the process.
Site backups are essential because problems inevitably occur and you need to be in a position to take action when disaster strikes. Spending a few minutes to make an easy, convenient backup of your database will allow you to spend even more time being creative and productive with your website.
Backup Questions Backup Questions
Back up your database regularly, and always before an upgrade.
How often should you back up?
That depends on how often you blog, how often you want to do this, and how you would feel if your database were lost along with a few posts. It is your decision.
Can you use this method to back up other data?
Yes. Backups are good all around.
How many backups should I keep?

The general rule of thumb is to keep at least three backups and keep them in three different places or forms, like CD/DVDs, different hard drives, a thumbdrive, web disk, your e-mail account, etc. This prevents problems if a single backup becomes corrupted or damaged.
Can backups be automated?
Yes. There are several methods of automating the backup process available, and we’ve listed some in the Automatic WordPress backup section. However, it is highly recommended that you back up those auto backups with a manual backup once in a while to guarantee that the process is working.
Is there more information on backing up WordPress available?
Yes. See Backup Resources for more information.
Backup Documentation Backup Documentation
The following are general documents for helping you to back up and restore your WordPress data.
Backing Up Your WordPress Site Backing Up Your WordPress Site
There are two parts to backing up your WordPress site: Database and Files. You need to back up the entire site, and you need to back up your WordPress database. Below are instructions for backing up your WordPress database for various server programs. We will start with backing up the rest of your WordPress site.
Your WordPress site consists of the following:
- WordPress Core installation
- WordPress plugins
- WordPress themes
- Images and files
- JavaScript, PHP, and other code files
- Additional files and static web pages
All of these are used in various combinations to generate your website. The database contains your posts and a lot of data generated on your site, but it does not include the above elements that all come together to create the look and information on your site. These need to be saved.
Most hosts back up the entire server, including your site, but it takes time to request a copy of your site from their backups, and a speedy recovery is critical. You need to learn how to back up your own site files and restore them.
Here are some methods to backup your site files:
Website Host Provided Backup Software
Most website hosts provide software to back up your site. Check with your host to find out what services and programs they provide.
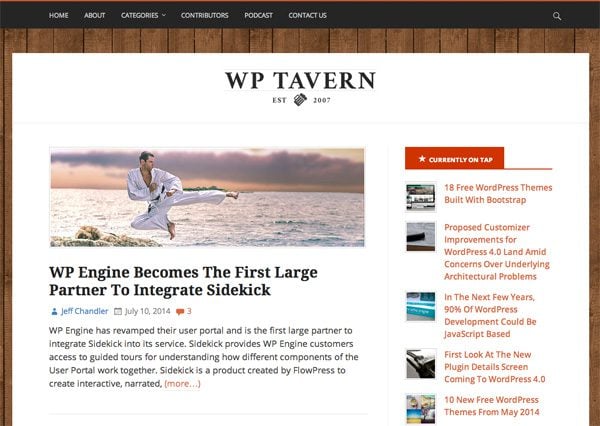
Create Sync With Your Site
WinSCP and other programs allow you to sync with your website to keep a mirror copy of the content on your server and hard drive updated. It saves time and makes sure you have the latest files in both places.
Copy Your Files to Your Desktop
Using FTP Clients or UNIX Shell Skills you can copy the files to a folder on your computer. Once there, you can compress them into a zip file to save space, allowing you to keep several versions.
Remember, keep at least three backups on file, just in case one is corrupted or lost, and store them in different places and on different mediums (such as CD’s, DVDs or hard drives).
Database Backup Instructions Database Backup Instructions
Back up your WordPress database regularly, and always before an upgrade or a move to a new location. The following information will help you back up your WordPress database using various popular server software packages. For detailed information, contact your website host for more information.
Accessing phpMyAdmin Accessing phpMyAdmin
See phpMyAdmin for more information on phpMyAdmin.
While familiarity with phpMyAdmin is not necessary to back up your WordPress database, these instructions should take you step-by-step through the process of finding phpMyAdmin on your server. Then you can follow the instructions below as a simple and easy backup. For more detailed instructions, see Backing Up Your Database.
Plesk Plesk
On your Websites & Domains screen, click Open button corresponding to the database you have set up during the WordPress installation. This will open phpMyAdmin interface:
If you cannot see the Open button, make sure to close the Start creating your website prompt:
Click Select Existing Database to find select your WordPress database:
Wordpress Account Hacked
cPanel cPanel
On your main control panel for cPanel, look for the MySQL logo and click the link to MySQL Databases. On the next page, look for phpMyAdmin link and click it to access your phpMyAdmin.
Direct Admin Direct Admin
From Your Account page, look for MySQL Management and click it to access phpMyAdmin.
Ensim Ensim
Look for the MySQL Admin logo and click the link. Under Configuration choose MySQL Administration Tool.
vDeck vDeck
From the main control panel, click Host Manager, then click Databases. In the next window, click Admin. Another window will popup taking you to the phpMyAdmin login screen.
Ferozo Ferozo
Login to your Ferozo Control Panel by using your credentials. Once inside, go to the “Base de Datos” (“Data Base”) menu and then click on “Acceso phpMyAdmin” (“Access phpMyAdmin”). A new window will open displaying the phpMyAdmin login screen.
Simple Backup with phpMyAdmin Simple Backup with phpMyAdmin
The following is a very simple version of Backing Up Your Database. Once you have discovered how to access your site’s phpMyAdmin, follow these simple instructions.
- Click on Databases in your phpMyAdmin panel. (It may not be necessary to do this, depending on your version of phpMyAdmin)
- You may have several databases. Click the one that holds your WordPress data, the database you created when you installed WordPress. (In older versions this may be done through a pull-down menu.)
- Below is a picture of the default tables in the Structure view tab. You may have more tables — this would happen if you have any statistics plugins or anti-spam plugins.
- Click Export.
There are two methods to export, Quick and Custom; if you choose Custom, follow these steps:
- Select all the tables.
- In the Output section check Save output to a file and select None for Compression. (If your database is very large use a compression method)
- Select SQL from the Format drop-down menu.
- Check “Add DROP TABLE”: this can be useful for over-writing an existing database.
- Check “IF NOT EXISTS”: this prevents errors during restores if the tables are already there.
- Click Go. The data will now be saved into your computer.
Automatic Backups Automatic Backups
Various plugins exist to take automatic scheduled backups of your WordPress database. This helps to manage your backup collection easily. You can find automatic backup plugins in the Plugin Browser on the WordPress Administration Screens or through the WordPress Plugin Directory.
Backup Resources Backup Resources
- FTP Backups – How to automate backing up to an FTP server
- Incremental Backups – How to make encrypted incremental backups using duplicity
Backup Tools Backup Tools
Description
User Registration plugin provides you with an easy way to create frontend user registration form and login form. Drag and Drop fields make ordering and creating forms extremely easy. The plugin is lightweight, extendible, and can be used to create any type of registration form.
Beside registration form, the plugin also supports beautiful frontend profile account page for profile edit, password change, Log out and more. Users can visit their account page after registration and view the details they have filled and can make changes if necessary.
The registration forms are 100% mobile responsive and optimized to display on any devices.
View All features
View Demo
Get Free Support
Robux Zone Wordpress
Check Documentation
User Registration Plugin in action:
Features And Options:
- Simple, Clean and Beautiful WordPress Registration Forms
- Drag and Drop Fields
- Unlimited Registration Forms
- Inbuilt Login Form
- Frontend Profile account page
- Multiple Column Design
- Multiple Form template designs
- Shortcode Support
- Google reCaptcha Support (v2 and v3)
- Email notifications
- Email Customizers
- Form Duplicate Option
- Admin approval option for registration
- Auto login option
- Email confirmation to register
- Enable/Disable Strong Password
- Default User Role Selection Option
- Support for profile image upload
- Form Preview Option on backend
- User data export in CSV
- Import/Export registration form
- Well Documented
- Translation ready
Premium Addons
User Registration can be easily extended with some premium addons.
Style Customizer – Allows users to customize design elements like color, font size, font color, border, margin, padding and more for registration and login form.
Multi Step Form – Allows users to break lengthy registration form into multiple pages.
Social Connect – Allows users to register/login to your site with social platforms like Facebook, Twitter, Google+ or LinkedIn.
Content Restriction – Allows you to restrict full or partial content from page, post to only logged in users or logged in users with specific roles. Check our article for content restriction
File Upload – Allows you to add upload field in registration form so that users can upload documents, images and more.
WooCommerce Integration – Integrates and syncs WooCommerce related information to user registration account page like orders, customer details, billings plus allows you to create extended registration page with woocommerce fields. Check detail guide
MailChimp – Lets you sync your registered users with MailChimp list. Automatically add users to your selected MailChimp list upon registration.
Advanced Fields – Lets you add advanced extra fields such as WYSIWYG, Time picker, Phone Number, HTML, Section title in form.
Conditional Logic – Lets you apply conditions to your fields. Conditional Logic allows you to show or hide certain fields based upon other field’s value.
Profile Connect – Allows admin to connect users registered via other forms to User Registration selected form.
PDF Form Submission – Lets you export user’s data in PDF, PDF file as email attachment on form submission.
Payments (PayPal) – Integrates PayPal into your forms for registration fee payments, donations, and more.
Stripe – Allows you to accept one time or recurring payments in your registration forms using Stripe.
Geolocation – Collects and stores users geolocation data along with their form filled information.
LearnDash – Allows users to view their registered learndash courses, course progresses, expiry date on my account section and more.
Invite Codes – Allows you to restrict the registration on your site to only users with invite codes. Check our invitation code guide
Field Visibility – Allows you to hide registration fields on the registration form but show it in the account profile page and vice versa. Also, make selective fields read-only on profile page, registration form or both.
Customize My Account – Allows you to create, edit and delete additional tabs on the account page along with custom content for that tab. Also supports drag and drop sorting of account tabs.
Extras – Combines a bunch of smaller features like analytics, popup forms, domain whitelist, auto password generation, and more.
Import Users – You can easily import users on your WordPress site. Just select the form to which you want to import the user, choose a user data file in CSV format, map the fields, and import.
Zapier – Connect your user registration forms with Zapier to over 1500 web applications and pass form data. So, you can save your time by quickly automating your work.
Email Templates – Allows you to choose an email template or create a custom email template. It offers an easy-to-use customizer for you to change the look and feel of your User Registration emails.
Blocks
This plugin provides 1 block.
- User Registration - Custom Registration Form, Login And User Profile For WordPress
Installation
- Install the plugin either via the WordPress.org plugin directory, or by uploading the files to your server (in the /wp-content/plugins/ directory).
- Activate the User Registration plugin through the ‘Plugins’ menu in WordPress.
- Go to User Registration->Add New and start creating a registration form.
FAQ
Do I need to have coding skills to use the User Registration Plugin?
No, you don’t need any coding skills. One can simply drag and drop fields, arrange them and use built-in shortcodes to display the form.
Does the plugin work with any WordPress themes?
Yes, the plugin is designed to work with any themes that have been coded following WordPress guidelines.
How can admin access registered users data?
All the users registered via the registration forms and their data can be accessed from the Users menu in the WordPress Dashboard.
Can a user edit their profile informaton after registration?
Yes, a registered user can access their profile details via the account page. One can create an account profile page for their user using the shortcode available.
Does the plugin come with a login form as well?
Yes, the plugin has a shortcode for the login form.
Reviews
Wordpress Account Roles
